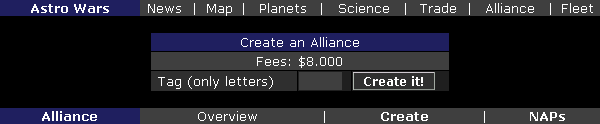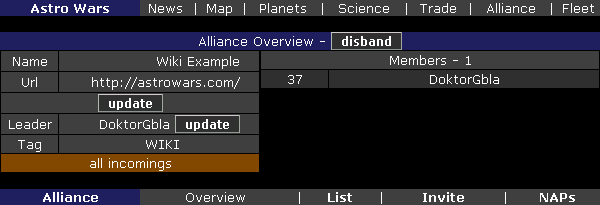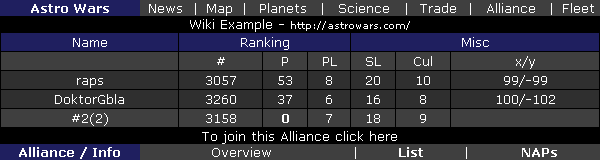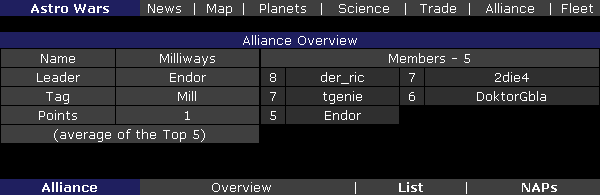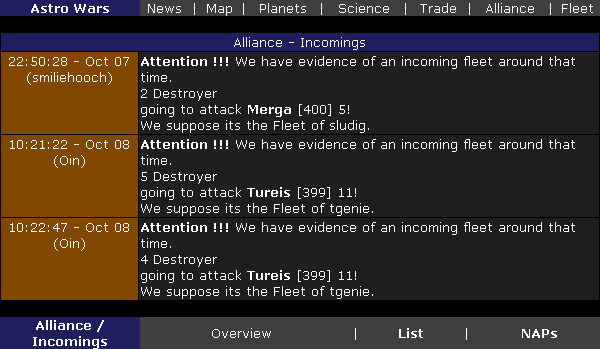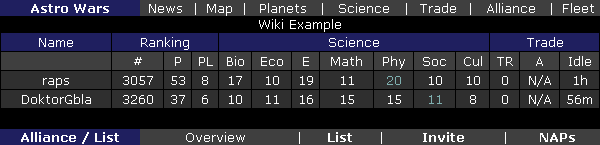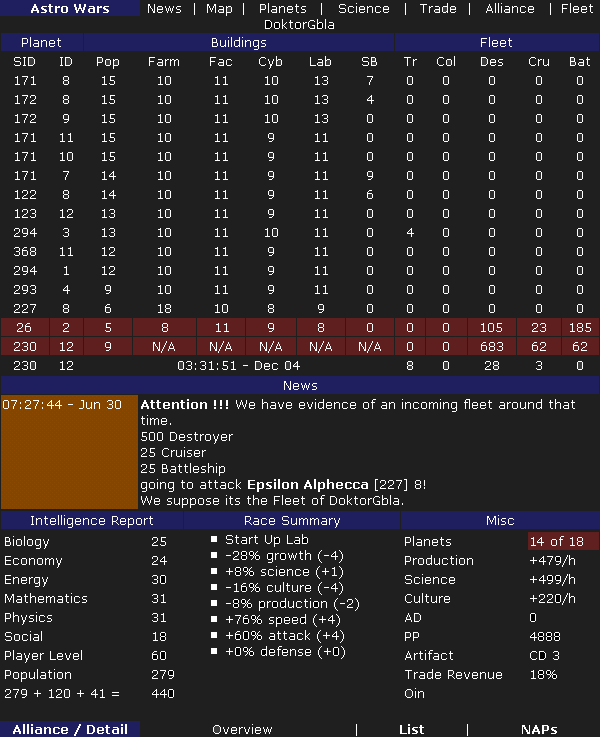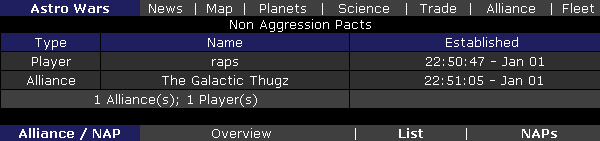Alliance Screen
From Astro Wars
Contents |
Overview
General Rules
The Alliance screen is only available if:
- you have at least Player Level 1 - and either -
- you are founder of a permanent alliance - or -
- you have at least 8000 Astro Dollars - or -
- you are already a member of an alliance
Once a player has saved the fee of 8000 Astro Dollars, he or she can create an alliance. A player may only join or create one alliance within a round, once he has done this he cannot leave until the game is over or he resigns from the game.
Resigning
- If an alliance member resigns and restarts in the same round, he may rejoin the same alliance once he meets the joining conditions again. If a winner has been declared and the inter-round has begun, a player may create any alliance or join any alliance which invites him.
- If the founder resigns without appointing a new leader, the alliance will continue with its remaining members, but they will not be able to invite new players or gain access to the founder's controls. If the founder restarts, he may rejoin the alliance as noted above.
- If the founder resigns before any other members have joined his alliance, but he does not disband the alliance first, the alliance tag still belongs to him. He may then restart the game and use the tag again in the same round without paying a founding fee.
Tag Reservation
An alliance persists from one round to the next once it is created, as long as it is not disbanded. This means the alliance tag is reserved for its founder from the start of each new round without paying the founding fee. A new alliance created within a round will cost the creator the founding fee, but will achieve persistence in future rounds. Note: founders with a reserved tag have it displayed in their profile from the start of the round, but must still reach Player Level 1 before being allowed to use the Alliance Screen.
Founder's Controls
Creating an alliance
Clicking the Alliance tab takes you to the Create screen. Here you enter the Tag for the alliance, which will appear in the profile of each player who is a member of the alliance, next to their name. The tag is limited to a maximum of four letters.
Inviting new members
Once an alliance is created, the founder will need to invite other players to join. Enter the player's name as it appears in the game and an invitation will then be sent to his News Screen for him to accept. Note: once a player accepts and becomes a member of the alliance he cannot be removed, so be careful to only invite those you trust.

Maintaining the NAP list
The founder is responsible for adding or removing other alliances or players in the NAP list. Open the NAPs page, enter the tag of the alliance or the name of the player you wish to add, then click the Add button. They will be added immediately.

Updating alliance details
The founder's overview screen allows him to customise the alliance details, by adding an alliance name and a link to the alliance's web site, which is often its own forum for recruitment, diplomacy and to discuss strategy. The name and URL are limited to about 20 characters. Note: the URL to the alliance's own site must include the http:// at the beginning.
Changing the founder
If a founder does not wish to continue as leader of the alliance, he may appoint a different member as the new founder, by entering their name in place of his own and clicking the update button to the right. He will then lose his access to the founder's controls and become an ordinary member of the alliance. Note: if the alliance has Permanent Ranking this will continue, and tag persistence is assigned to the new founder, who will not need to pay the founding fee in future rounds.
Disbanding an alliance
An alliance can be terminated using the Disband button, if the founder is the only member. Once another member joins it cannot be disbanded during that round. The alliance will then continue to exist for the remainder of the round in which it is disbanded, but without any members or score. Warning! There is no confirmation screen for this, the alliance is disbanded as soon as the button is used. Note: if an alliance with Permanent Ranking is disbanded, it will lose its permanent rank and highscore.
In addition to the founder's controls, the founder also has access to the member's controls for his own account.
Member's Controls
Joining an alliance
You can only join an alliance if the founder sends an invitation to you. To be able to accept the invitation you must have at least Player Level 1 and less than 200 game points. If you are invited to join, an alert will appear in your News Screen, telling you who invited you and the alliance name. This includes a link which takes you to a list of current members with their profile details and locations, plus the URL of their forum if they have one. Note: To accept the invitation, you must click the link immediately below the list. If you decide you do not wish to join, simply leave the page without doing this.
Alliance overview
Once you have become a member of an alliance, whenever you login you will always see the Alliance tab, which will take you to the Overview screen for your alliance. This gives details of the alliance tag and name, its founder, members' points average (alliance score), and a list of its members. Clicking on a name in that list opens your Inbox so you can send them a private message. Clicking on the name of the founder on the left will open their profile.
Premium overview
An 'all incomings' button appears in the overview for Premium members. This opens a one page list of all fleets incoming to any alliance planets, whether the ships are friendly or hostile. Note: this button is not available to non-Premium members.
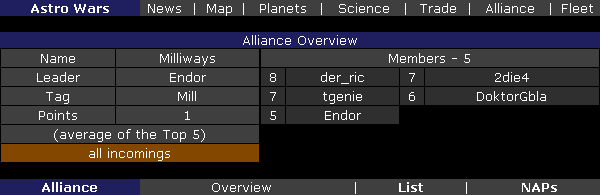
List screen
The List screen shows a summary of each member's development. Members are listed from best to worst, and it displays their Ranking, points and Player Level, plus their levels of development in each Science and Culture, any Trade Revenue gained from Trade Agreements and which Artifact they are currently using (N/A means no artifact is in use). The science highlighted in green is the one that player is currently developing. Note: If an alliance has more than fifteen members, the screen will list them fifteen to each page with a next button at the bottom.
Member details
In the List view, clicking on a player's name displays the colonies they own. Each colony is identified by its System ID not by the system name, and the planet number. Each colony shows the population, its level of building development and any fleet which exists there. Planets shown in red indicate ones which are under siege. If a planet under siege shows the level of building development, it is the player's own colony which is sieged by an enemy, and the fleet shown is the number of enemy ships located there. If a planet in red displays N/A for the buildings, this indicates it is an enemy colony which the alliance member is sieging. There may also be planets listed which display only a time, date and fleet details; these are planets to which the member has launched a fleet, showing the estimated arrival time and fleet size.
Below the planet details a summary displays the player's Intelligence Report and Race, how many Production Points and points of Science and Culture per hour he earns, plus the number of available culture slots he has filled and which artifact he is currently using. It also includes details of the amount of Astro Dollars and Production Points he has available for use, how much he earns in Trade Revenue and who those Trade Agreements are with, how many game points he has and how these points are composed. Any alerts from that player's own News screen of current attacks against him are also shown.
NAPs screen
This lists all alliances and players with whom the alliance has an official NAP (Non-aggression Pact). Only the founder may update the NAP partners, but all alliance members can view the list. Type indicates if the NAP is with an alliance or player.